Most HDTVs ship with default settings that are meant to look good in store showrooms, but they're not ideal in your home. Thankfully, with the right tools, calibrating an HDTV to your viewing style is easy, and you can do it in less than a half-hour.
Home » bluscenes torrent torrents hack crack keygen warez. Bluscenes torrent torrents hack crack keygen warez. Digital Video Essentials torrent, Scenic Labs BluScenes, Digital Video Essentials torrents, Scenic Labs BluScenes, HD Basics torrent, crack serial numbers, hack for Scenic Labs, BluScenes, Digital Video Essentials Scenic Labs full.
Blast from the past is a new weekly feature at Lifehacker, in which we revive old, but still relevant, posts for your reading and hacking pleasure. This week, we're talking about the easiest upgrade you can make to your home theater: proper TV calibration.
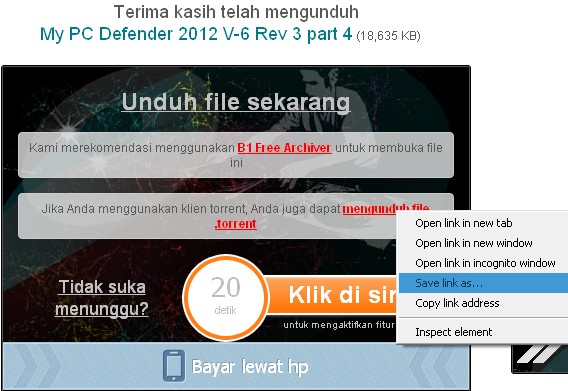
Advertisement
Before You Get Started
All of the calibrations and settings we're going to work with here are easily accessible on most HDTVs. We won't dive into the service menu to make minute or precision changes just yet, and nothing we're about to do here is any substitute for the work of a professional calibration service. The goal here is to optimize the picture for your viewing environment and your preferences, and save you from spending money on an entry-level calibration service like Best Buy's when you could do the same yourself.
Advertisement
What You'll Need
- An LCD or Plasma HDTV that needs calibrating
- A Blu-Ray Player compatible with AVCHD, or Advanced Video Coding High Definition, a file format and video compression standard for high definition video. Most Blu-Ray players already support it, butScroll to Blu-Ray Players List to double-check that yours is. Alternatively, an Xbox 360 capable of full HD playback will do.
- The original remote controls for your DVD player and your HDTV (or a Logitech Harmony Remote, which can emulate the buttons on the original remotes). Generic universal remotes won't work because they're frequently missing buttons or commands required to tweak your TV's setup menus.
- A calibration disc. The AVS HD 709 Calibration Disc is the one we're using. It's free, easy to use, has all of the calibration patterns we'll need, and can be downloaded and burned to a DVD or Blu-ray Disc.
Advertisement
The AVS HD 709 isn't the only calibration disc available, there are others like the Spears and Munsil calibration disc or Digital Video Essentials that have their own tutorials. We're sticking with the AVS HD 709 because it's free, can be downloaded and burned to a standard DVD or a Blu-ray disc and played in just about any player (even in an HTPC or Xbox 360), and its easy to get started with. Combined with this guide, you'll get great results.
Advertisement
Step 1: Find Your Contrast, Brightness, and Other Basic Picture Settings
Advertisement
Before you do anything, the first thing to do is make yourself familiar with your TV's controls and their current settings. If you unboxed your television, put it on your entertainment center, turned it on, and never looked back, now's the time to grab your remote, grab the manual (or visit the manufacturer's web site to download a copy) and take a look at the settings. You're going to need to know how to get to the contrast, brightness, overscan (sometimes labeled 'picture size' or 'HD size'), and other basic settings to calibrate your television.
If you've never spent quality time with the settings, it's also possible you have your set dialed in to the 'vivid' or 'cinema' modes that the manufacturer configured to make their set pop on store shelves. That's fine if your TV is one among a wall of dozens, but it's horrible for watching movies, sports, or Blu-ray discs. Once you've figured out how to get into your TV's settings, the first thing you should do is set everything back to their defaults, just in case. It's always better to start from a clean slate. If you have a 'Movie' preset, that's usually the best to start with. If not, 'Standard' is fine.
Advertisement
Now drop the AVS HD 709 into your Blu-ray player (which may also need to be set to its default video output settings, if you've changed them) and let's get started.
Step 2: Eliminate Overscan for Full, Pixel-to-Pixel Viewing
Advertisement
The first and easiest change you can make to your TV to improve your viewing experience is to eliminate overscan. Overscan is the over-projection of an image beyond the borders of your HDTV or display. It's a holdover from rear-projection and CRT televisions where the actual image is blown up to actually be larger than the edges of the screen so you wouldn't see any artifacts or compression errors on the edges of the picture. With today's LCD and Plasma displays, all overscan does rob you of a 1-to-1 pixel mapping for your HD video, making your video look stretched out. Plus, overscan eliminates the area around the edges of the screen, so you're missing detail you may want to see. Here's how to fix it.
- After loading the AVD HD 709 calibration disc, start the 'Basic Settings' program from the DVD menu.
- Forward to the 5th chapter to see the overscan and calibration image shown here.
- If you can see the entire image, including the outside white line, overscan on your set is disabled. If all you see at the edges of your screen are one of the blue borders, overscan is turned on, and it's time to turn it off.
- Put the DVD remote down, pick up the TV remote, and go to your TV's 'picture size' or 'screen size' settings. (On my Panasonic plasma, this setting is buried under 'HD size,' so look around for any option you get to select the size and shape of the display area.)
- Change the settings until you can see the white line on the outside. There's almost always an option that disables overscan entirely.
Advertisement
With overscan disabled, you can rest knowing that you're actually seeing everything that was intended to be seen on your Blu-ray discs or HD programs, and none of the outside detail is being clipped away thanks to an holdover from the days of old television sets. Plus, when you're watching true HD programming in 1080p/i you'll know you're getting the whole picture, pixel-for-pixel, as clear as possible.
Step 3: Tweak the Brightness for Deep, Dark Black Levels
Advertisement
Brightness on a television, or 'black level,' on some sets, actually has little to do with how much 'pop' the screen has, and instead defines at what level the darkest areas of the screen stop. In other words, it's the setting where your TV stops reducing power to the pixels and says 'okay, that's dark enough to be black.' Turn it up too high, and black areas in your picture are washed out and grainy. Turn it down too low and you lose all detail in dark areas of a scene, and everything looks like it was shot in a basement.
Brightness should be configured when the TV is nice and warmed up and the lighting in your living room or bedroom is set to its normal level for when you watch television. This is important—the degree to which the human eye can interpret detail in dark areas is directly related to the amount of ambient light in the room, so make sure the lighting in the room is normal for when you most often watch your television. Here's how you configure brightness using the AVS HD 709 disc:
- From the DVD menu, select 'Basic Settings' and start the first chapter. You'll see the test pattern here. In motion, there are flashing white bars behind each number, so don't be surprised.
- Line 16 is your 'reference black,' or the area that should always be black, even though there are subtle white bars flashing behind the others.
- Pick up your TV remote, and in the display settings, change the brightness so line 16 is always black and you can no longer see the flashing white bar behind it, but you can see the flashing white bar behind line 17.
- If you're properly dialed in for your room and your set, you should barely be able to make out the flashing bars behind line 17 and up, and the higher you go, the more obvious the flashing bars should be. Line 16 and below should remain black, no matter what. If you're borderline between a little higher or a little darker, go darker.
Advertisement

Most televisions have the brightness set entirely too high by default, so it's just a matter of bringing it down until it's configured just right. Keep in mind though that if you're calibrating your TV in a room that's brighter than usual, your ability to see dark detail will be reduced. If you add a lamp to your living room or start watching more movies with the lights on, you should come back here and tweak the brightness again so you're not missing anything.
Step 4: Adjust the Contrast for Pure, Bright White
Advertisement
Contrast (not Contrast Ratio, which is not something you can change) represents the total light output of the picture. Unfortunately, in order to make the image on the screen 'pop,' most manufacturers turn the contrast entirely too high before they ship their sets. Contrast settings define the overall light output of the set, and this time your goal is to keep the light output as high as possible without sacrificing image quality or detail. Here's what to do:
- Again, select 'Basic Settings.' Fast forward to the third chapter. You'll see the test pattern shown here. There should be subtle black lines flashing behind each number.
- Pick up the TV remote. Adjust the contrast so you can clearly see the flashing bars behind lines 230-234.
- Line 235 is 'reference white,' or the limit above which there's supposedly no additional detail in HD video, so if you can't see the flashing bars beyond it, you're in good shape. If you can, don't worry - that just means you'll get the detail if there is any, but don't go crazy trying to get the contrast set so you can see it. You'll know it's too high if the flashing bars start to take on a reddish color—they should be grey at all times.
- Now that your contrast is dialed in, grab the DVD remote, and back up to the 2nd chapter. You'll see the test pattern below.
- This test pattern, with a white outer border and a black bar across the horizontal center, lets you calibrate brightness and contrast simultaneously. Changing contrast affects brightness, and vice versa, so you want to make sure that after changing one, you haven't adversely changed the other.
- On this test screen, you'll see flashing grey bars behind the white numbers at the top, and flashing white bars behind the black bars in the center. Again, reference white and reference black are noted.
- Make sure that anything below reference black is truly black and you don't see flashing bars. Make sure anything above reference white is either pure white and not flashing, or that the grey bars are faint and grey without any color or hue. Make very fine adjustments here, nothing big.
Advertisement
If you set the TV settings to the default like we suggested, your TV's 'color temperature' should be set to its default, or 'normal' setting. If not, make sure you do this when you're tweaking the brightness and the contrast—it will make sure that your whites are pure white and don't take on some a blueish tone (if your color temperature is set to 'cool') or a reddish hue (if your color temperature is set to 'warm'). If you're set to normal and your whites are still too blue, go ahead and switch to the warm color temperature. Ideally, you want your color temperature as close as possible to 6500 Kelvin (6500K), or the reference temperature used by directors and producers when they shoot and edit video. Often this is accomplished by switching to the 'warm' setting, but only do so if it looks realistic—don't do it because you feel like you 'have to.'
Advertisement
Once you're finished here, your brightness and contrast are all dialed in. It's time to move on to sharpness.
Step 5: Adjust the Sharpness for a Clearer Picture
Sharpness creates the illusion of clearer, crisper images by artificially inflating the peak white in your display. You're adding information to the image you see on-screen, and by increasing the sharpness you're trying to walk the line between making sure black lines and borders aren't fuzzy and everything is as crisp as it can be without making compression artifacts in your HD television streams or Blu-ray discs really obvious on-screen. Some enthusiasts insist that because turning up the sharpness introduces information to the picture that was never intended to be there, you should set it to zero and move on—I can respect that, but give it a try first and see if you like it before you turn it off completely. Here's how you do it:
- From the DVD menu on the AVS HD 709, go back to 'basic settings' and forward to the fifth chapter—that's right, the same one we used for overscan. (If you're curious why we didn't do this first, it's because it's important to have brightness and contrast properly set before working with sharpness.)
- The pattern in the center of the screen will be your guide here. Grab the TV remote, and turn the sharpness all the way up. You should notice that around the edges of the black lines you'll start to see a Moire Pattern, or lines where there really shouldn't be any. They may look like a curved line pattern, radially stretching across the black lines.
- That's your cue that the sharpness is up entirely too high. Back it down from there until you can no longer see the radial patterns across the black lines, but the black lines themselves stand out full and clear from the white space between them. It'll be difficult, and it'll take a good eye.
- Be careful not to turn the sharpness down too far (unless you hate it anyway) because you may wind up softening the detail in the image and the black lines will appear a little fuzzy. Experiment, and see what makes you most comfortable.
Advertisement
Sharpness is a contentious feature. The only way to decide whether you want to turn it off entirely or leave it on is to give it a try. The important thing to do is to set it somewhere that enhances the viewing experience for you. If you're having trouble, start in the center instead of the extremes and work your way around the scale from there.
Step 6: Make Sure You're Not Bleeding Colors
Advertisement
Digital Video Essentials Dvd
Finally, it's time to check and make sure that you can clearly see the difference between each color in a broad gradient, that you can clearly see the difference between green and red, and the difference between shades of green and red. To check, you'll need a color pattern that steps through color gradients evenly. Thankfully, our calibration disc has a pair of color patterns to help.
- At the DVD menu, select 'Misc Patterns.'
- Select 'A - Additional,' and forward to the third chapter. You should see the stepping pattern here.
- Look closely and make sure that you can see the steps between each color, from brightest to darkest, and even to black, even if they're subtle.
- If you can't make out the color stepping, there's no simple fix by tweaking one setting, but you can try backing off of the brightness or lowering the sharpness a little bit to make sure the colors aren't too washed out. Tweaking the Color setting may also help (see the next section).
- Once you're satisfied that you can see the color stepping, move forward to the next chapter to test for color clipping.
Advertisement
The pattern you'll see is similar to the contrast and brightness patterns. Make sure you can see the flashing lines up to the Green, Red, and Blue markers in each column (number 235) and afterward the colors should be solid.
Advertisement
- Again, there's no quick fix if it's not configured properly, but tweaking the brightness or sharpness can help a bit.
If everything is set up correctly, these steps should just be to test the colors after everything else is tweaked to be just the way you like. You can adjust the tint to try and adjust clipping or bleeding, but we'll get to that in a moment. Remember, every time you adjust brightness or contrast, you should go back to the combined test pattern to make sure they're aligned well, so don't change one without checking the other afterward.
Advertisement
Extra Credit: Get a Blue Filter and Adjust the Color and Tint
Digital Video Essentials Torrent
Advertisement
If you're up for some extra credit, adjusting the color saturation and Tint on your HDTV will make sure that skin tones look realistic and lifelike, that people with pale skin don't take on a green or reddish tone, and that people with dark skin don't look brownish-green.
The key to adjusting color and tint properly is to get a blue filter. If your HDTV has a built-in 'blue mode' in the settings (sometimes called RGB Only mode), that's ideal, since it'll be most accurate. Not all TVs have this, though, so if yours doesn't, you can pick up a pair of blue glasses from THX for less than $2. If you pick up the Digital Video Essentials calibration disc we mentioned earlier, it'll ship with a pair. Once your blue filter is on-screen or in front of your eyes, here's how you adjust the two settings:
- From the 'Basic Settings' program, skip forward to chapter 4, the flashing color test. You should see the test pattern shown here, with the small boxes inside the broad lines flashing periodically. Under blue filter, those vertical lines should be blue and black.
- Look at the blue lines on the outer edges, labeled 'Color'. Adjust the color up or down until the flashing box inside the lines is the same color as its surrounding line. As you adjust, you should notice that it fades away completely, and you can no longer see it flashing. (If it doesn't disappear completely, get it as close as you can).
- Next, look at the blue lines in the middle (labeled 'Tint') and do the same with the Tint setting. Adjust tint up or down (most sets leave it in the middle by default) until the box is the same color as its surrounding line.
Advertisement
That's all there is to configuring color and tint. When you take off the blue filter, you may not notice too much of a difference, but it'll be there when you watch a Blu-ray disc. People's skin tones will look more natural, and colors won't be over- or under-saturated. As always, you may need to go back and check brightness and contrast to make sure those settings still look good to you now that you've adjusted another setting.
Note, however, that blue filter glasses aren't perfect, but they'll likely get you close. So, if you go to watch a Blu-Ray and notice that the color is too saturated, or skin tones don't look natural, you may want to turn color down a couple notches, or move the tint accordingly. In most cases, you shouldn't have to adjust tint more than one, maybe two notches away from middle, if at all.
Advertisement
Check Your Work: Watch a Blu-Ray Movie or Full-HD Video
Advertisement
Once you've finished adjusting your TV's settings, it's time to put it to the test. Fire up your favorite Blu-ray movie or stream something from the web (as long as it's full 1080p/i HD)—preferably something colorful—and take a good look to make sure you're happy with the way everything turned out. If you're not, tweak the individual settings or repeat the process above to dial in your settings just right.
If you're looking for good films with vibrant color that you can use to test your calibration, I recommend a movie that's translated well to Blu-ray, like The Fifth Element, 2001: A Space Odyssey, or just about any Disney film. The point isn't to enjoy the film (unless you like it, of course) but to test your tint settings to make sure flesh tones look natural, contrast and brightness to make sure you can see details in dark corners and spaces, overscan to make sure you're not losing any of the picture off the sides of the screen, and color to make sure bright colors don't glow unless they're supposed to, and aren't washed out and dull.
Advertisement
You may need to watch a few movies, football games, and TV shows to really make sure you're happy with the settings, so don't hesitate to try something else, watch it, and change the settings some more even if you've settled on something. The goal is to calibrate your TV to your viewing environment and your eye. Don't be shy!
Graduate School: Get Into the Service Menu for More Precise Tweaks
Advertisement
Now that your TV is calibrated, you can trust that you're seeing the Blu-ray movies and streaming video you own the way they were intended to be viewed, and the best your HDTV can display given your living room. However, HDTV calibration doesn't stop here. In fact, we've only scratched the surface of what you could do.
Many professional HDTV calibration services will access your TV's service menu using a special code or combination of button-presses on the remote control or the side of the TV, and fine-tune the picture with the more granular and precise controls available there. However, there's a reason your owner's manual won't tell you how to get into the service menu and what all of the options are—most manufacturers will tell you that only certified and qualified professionals should work in there, warn you that you'd void your warranty by doing so, and advise you that mistakes and errors in the service menu can render your HDTV inoperable. That's right—it can brick your HDTV.
Advertisement
That's no excuse to learn more. If you're interested in getting under the hood to do some serious fine tuning and additional calibration, a good place to start reading is the AVS Forum. Most manufacturers and HDTV models have a thread or sub-board there that you can lurk in and read to learn as much as you can about your set before you dive in. The community at the AVS Forum is helpful and willing to answer informed questions. When you're ready to take the plunge, you'll also likely find your service code and some calibration settings to try posted by a fellow user who's been where you are with the set you already own.
A few basic tweaks to your HDTV's picture settings will yield big benefits the next time you sit down to watch the big game or fire up your copy of Planet Earth on Blu-ray, and they don't take much time to make. Just make sure you keep your calibration disc handy in case you want to refine your settings or calibrate another TV, and don't be afraid to tinker with the settings if something doesn't look right. After all, it's your viewing experience that matters.
Advertisement
You can reach Alan Henry, the author of this post, at alan@lifehacker.com, or better yet, follow him on Twitter or Google+.
Advertisement