Find and Install Fun New In-Car GPS Voices Want Directions from Homer Simpson, Dennis Hopper or Darth Vader? Share Pin Email Print New & Next. Cutting Edge. Just connect your TomTom or Garmin GPS to a PC or Mac computer, buy and download the PIGtone, drag and drop to the GPS unit, and drive and laugh. Enjoy your new road companion! To select a different voice on your Mazda NB1 device, either tap Change voice in the Settings menu or tap Voices, then tap Change voice and select the required voice.
If you use a Garmin in-car GPS, there are much more interesting vehicle icons available than the few that appear within your unit's stock menu. In fact, you don't need to 'drive' a car at all. How about a fire truck or a football, or maybe a tank, a police car, or a motorcycle?
Customize your Garmin GPS device with a custom vehicle icon from the Garmin Garage. It's where Garmin posts files that users can use to upgrade the vehicle icon their device is using. These are freely available and can be downloaded without even needing a user account.
Every vehicle from the Garmin Garage is an SRT file that's stored in a ZIP archive. Below are instructions on where to go to download these files, how to open them and how to put the SRT file on the Garmin to change the vehicle icon.
Download Different Voices For Siri
How to Download and Install Garmin Vehicle Icons
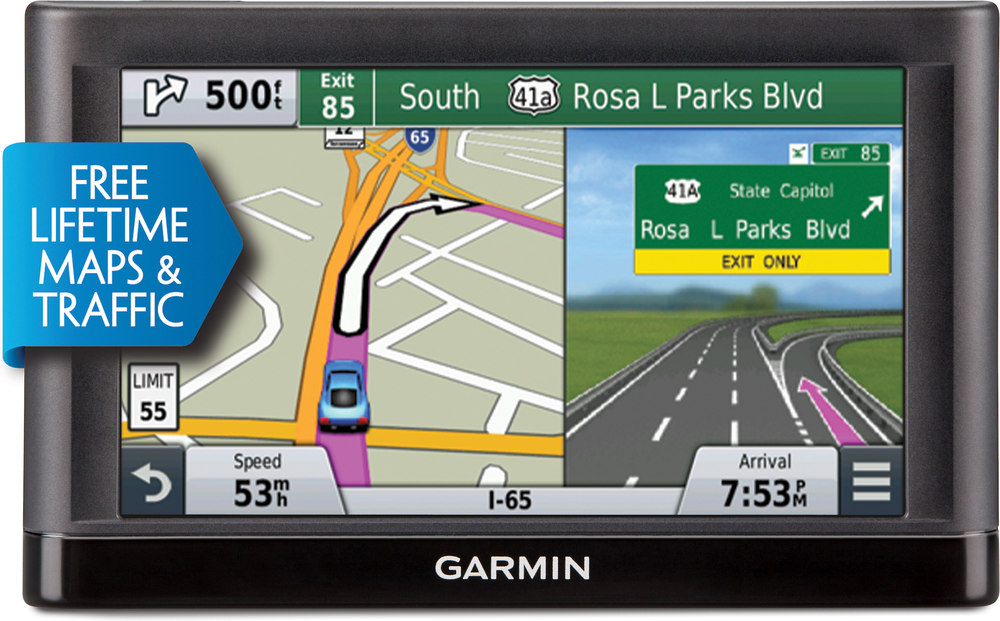
There is one place to access the Garmin Garage but two different ways to install the vehicle icon to your Garmin device:
Use the Garmin Communicator Plugin
This add-on is for your web browser so you can easily transfer the vehicle icon directly to your Garmin without having to download and extract the files manually.
Install the Garmin Communicator Plugin.
Visit Garmin Garage to see which vehicles are available.
Select the Install Vehicle button to transfer the icon to your device.
Copy the SRT File to the Device
This method isn't as fluid but it's really not confusing either. Plus, it doesn't make you install a browser plug-in.
Connect your Garmin device to your computer.
Find the vehicle icon you want from Garmin Garage.
Download the ZIP file to your computer.
Extract the SRT file out of the ZIP file.Copy the SRT file to the /Garmin/Vehicle/ folder of the device.
How to Change the Vehicle Icon From Your Garmin
Now that you have the custom icon on your device, it's time to change the ride:
From the device, touch Tools.
Choose Settings.
Select Map.
Then tap Automobile.
Choose Vehicle to select your custom icon.
This FAQ contains information that may not be applicable to your device. More information.
Download Voices For Gps
There are three types of official TomTom navigation voices:
- Standard voices that come pre-installed on every TomTom device. They are recorded voices and give you spoken instructions for your route.
- Computer voices that use text-to-speech technology to read street names, incoming text messages, weather information, etc. Not all devices support computer voices.
- Premium voices that have been recorded by celebrities and are available for purchase.
Purchase a premium voice
Go to the voice store on tomtom.com to purchase a premium voice. You can either refine your search by category, or click Details for the voice you would like to purchase from the main page. Once you've clicked Details you can click the shopping cart icon to proceed with purchasing the voice.
Note: a purchased voice can only be used on one device. For more information, see Using purchased maps and services on your navigation devices.
Updating voices
Download Different Voices For Microsoft Narrator
- Connect your navigation device to your computer. Switch on your device.
- If MyDrive Connect doesn't open automatically, click the MyDrive Connect icon (or ) in the Windows notification area or Apple menu bar and then click MyDrive Connect.
- If you are not already logged in, enter your email address and click Log in. You can select 'Remember my email address' so you don't have to enter it next time.
- If updates are available for the voices already installed on your device, they will be offered as a single file called Voice Updates. These are quality improvements to your installed voices, and we recommend that you install this update.
All purchased voices will be offered as separate updates. - Tick the box next to the updates you want to install and click Update Selected.
- Once the installation has completed, disconnect your navigation device from the computer and switch it on.
- If you've installed a new voice, select it on your device by tapping Settings > Voices > Change voice and then tap the voice you want to use.
Managing voices
You can manage your voices in the My Voices section of the My Content tab. You can remove or update voices installed on your device as well as install additional voices.
Your installed voices are grouped first in your chosen language (the language you have set MyDrive Connect to use), and then in other languages.
In the Add voices to your device section you will also see your language first, then other languages listed alphabetically. This section contains all the standard voices and computer voices compatible with your device, as well as all voices you have previously purchased for the connected device but which are not currently installed.
Tip: Voices that have the size indication MB are usually computer voices.