Install Plugins In Photoshop Portable 4shared Search. Call the command Edit on Windows or Photoshop on Mac OS X, then -> Preferences -> Plug-ins & Scratch Disk. Select Additional Plug-ins Folder, then use the button Choose to select a folder or directory from the list.
Related Articles
- 1 Extract Plugins for Photoshop
- 2 Use Plugins With Media Player 11
- 3 Add an Adobe Acrobat 9 Printer to a Mac
- 4 What Is Windows Protected Mode?
Adobe Photoshop's extensible architecture means the program acts as a host for add-ons and filters, third-party plugins that you install on top of the software itself. Some of these plugins add capabilities that Photoshop itself doesn't provide, while others expand upon the function of filter types that Photoshop includes. When your business depends on access to a broad range of effects, or the speed of dedicated plugins that master a production workflow, add and manage these resources to gain the fullest benefit from your Photoshop installation.
1.Shut down Adobe Photoshop before you install new plugins. The software polls its installed resources when it starts up, so any product you add while it's running can't operate until you restart the host program.
2.Install your plugin following its manufacturer's directions. Some third-party Photoshop add-ons require you to enter their serial or registration numbers during the installation process, whereas others ask you to authorize their software the first time you attempt to use it. Donationware plugins -- free software that requests a small payment if you use the product -- may display a 'nag screen' unless and until you register and pay. Some plugins simply require that you drag and drop their files into your Photoshop installation.
3.Restart Photoshop and apply your plugin to a working file. Check the manufacturer's documentation to verify whether the software requires an active selection, only works in a specific color mode or can't be applied to a Background layer.
4.Apply your plugin to a Smart Object so it becomes a nondestructive Smart Filter. You can turn an entire file, a group of layers or an individual layer into a Smart Object. Open the 'File' menu and choose 'Open as Smart Object' to treat a full document as one Smart Object. Select one or more layers in the Layers panel, open the 'Layer' menu, locate its 'Smart Object' submenu and choose 'Convert to Smart Object' to create a Smart Object from part of the layer content in a file. When you add PDF files or content from Adobe Illustrator, your content automatically becomes a Smart Object. To edit the results of a Smart Filter, double-click its entry in the Layers panel and change its settings.
5.

Access compatible third-party plugins installed under another application or an older version of Photoshop. Open the 'Edit' menu on Windows or the 'Photoshop' menu on a Mac, locate its 'Preferences' submenu and choose 'Plug-ins.' Activate the 'Additional Plug-ins Folder' check box and navigate to the location of your software. Select the folder that contains your plugins and click on the 'OK' button -- the 'Choose' button on the Mac -- to select it. Avoid selecting the main 'Plug-ins' folder from a prior version of Photoshop, however, because this will force your current version to load older duplicates of built-in plugins, which may cause problems in Photoshop itself.
6.Deactivate a plugin so it doesn't load when you start Photoshop. If you experience problems with the performance or results of a specific plugin, you can disable it until its manufacturer supplies a viable version. Type a tilde -- the '~' character that appears to the left of the numeral 1 on most computer keyboards -- in front of the file name of the plugin, and Photoshop will ignore it when it scans your plugins folder as it starts up.
Tips
- Keep a unified list of all your third-party plugins and their serial or registration numbers so you can reinstall them quickly.
- To create interesting image treatments, experiment with applying filters to the masks on image and adjustment layers, or on individual image color channels.
- To get information about a plugin, open the 'Help' menu on Windows or the 'Photoshop' menu on the Mac, locate the 'About Plug-in' submenu and select an item in the list to view its information. You can examine Photoshop's native plugins as well as your third-party items.
Warning
- As of Adobe Photoshop CS6, the Macintosh edition runs only in 64-bit mode, whereas the Windows edition remains available in 32- and 64-bit modes. If you try to run 32-bit filters on the Mac, or in the 64-bit Windows application, they will not appear in the Filters menu, and therefore cannot be applied.
References (3)
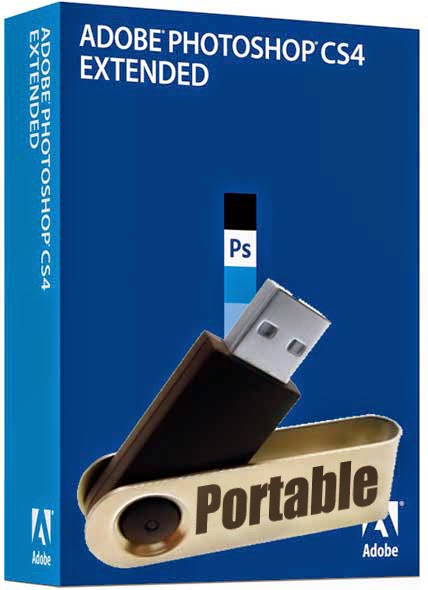
Resources (10)
- Adobe Photoshop CS6 Classroom in a Book; Adobe Creative Team
About the Author
Elizabeth Mott has been a writer since 1983. Mott has extensive experience writing advertising copy for everything from kitchen appliances and financial services to education and tourism. She holds a Bachelor of Arts and Master of Arts in English from Indiana State University.
Photo Credits
- Oli Scarff/Getty Images News/Getty Images